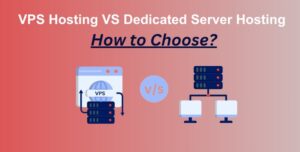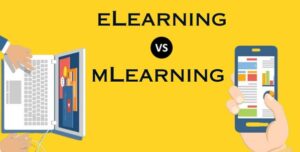Netgear EX6130 Setup
4 min read
Netgear EX6130 Setup
Netgear EX6130 Setup improves the Wi-Fi range with the addition of an existing Wi-Fi signal and the overall quality of the signal on the long term. This page includes the entire AC1200 EX6130 configuration process.
Netgear WiFi Extender EX6130 Setup
Use the Wizard Setup
EX6130 Netgear Installation wizard: EX6130
Turn on your Extender AC1200 EX610.
Put your WiFi router next to the extender.
Connect the connection to the power supply.
Wait for the light green of the Power LED.
Press the Power button when the power LED is not glowing.
Connect a wireless or an Ethernet PC or a mobile device with the extender:
Open WiFi Link Manager, locate and connect to the expanders’ network with your WiFi or mobile device. When the extension is connected to your Wi-Fi or mobile device, the LED lights up solid white.
- Ethernet Connect the Ethernet connection to your computer through an Ethernet wire in the extender.
- Launch your web browser and type it into your mywifiext.net PC or mobile device. Contact our specialists to help you quickly if mywifiext.net doesn’t work on your device.
- Display the Netgear Setup Wizard.
- Follow the steps for connection to the existing WiFi network with your extension.
- Transfer your extension with a low Wi-Fi connection to a different position around halfway between your router and the area.
- If you do not have a bad connection, move the extensor closer to your router and re-enhance LED light status.
- Connect your consumer devices to the wider WiFi network after finding the right placement for your extension.
- If you still can configure your extension, contact qualified pros with the EX7300 AC220 extender.
Netgear AC1200 EX6130 setup via WPS method
WPS setup for Netgear AC1200:
- Extended power of EX6130.
- The WiFi router and extension are located at the same place.
- When the outlet is finished, connect your extension.
- Wait for the luminous green Power LED of the EX6130.
- Click the WPS extension button.
- On your WiFi router, please hit the WPS button.
- The connection between router and extension is OK when LED status Link is white.
If you are supporting the 5 GHz band, when you initially hit the WPS button, your extender will try to connect to the 5 GHz router band. If the extension isn’t connected to the 5 GHz router band, it can initially cause several issues. Contact assistance via chat to address these difficulties early.
- Move your extension midway between the router and the area at a different location using a low WiFi signal router.
- Please take low Wi-Fi coverage to your spot on your Wi-Fi or mobile device.
- Connect the widened network to your WiFi or mobile device. For your 2.4GHz and 5GHz networks your extended extension extender will use the same network settings as your router.
- This is how you can utilise WPS to finish the EX6130 configuration. Please contact our specialists if you face technical issues throughout the EX6130 installation process.
Netgear EX6130 Setup | AC1200
Common Setup problems
- You’re not opening Mywifiext.com
- Not on Mywifiext.
- Password not mywifiext
- WiFi is connected, however there is no internet access
- You can utilise the mywifiext.local
- WiFi Network Connection Extension
- The naivety of Netgear is not open
- Access problems for IP address 192.168.1.250
- The name of the network extension is not available
- The Extender is not working correctly
- EX6130 – Internet is not available.
- The expansion of red light is difficult
- Extended reset operation cannot be done
- Internet linked but not functioning
- CD Lost Settings
- Problems with wireless LAN
- Following the Netgear EX6130, the Genie smart setup page will still be available.
- The default password extension is missing
- LED expanders aren’t stable
- Cannot connect the Extender EX6130
- EX6130 reduces Internet access
- The firmware cannot be updated
- Access to mywifiext.net after EX6130 has been updated
- Filtering problems with MAC Address
- Failed to update AC1200 EX6130
- Wireless Internet connection or extension
FastLane EX6130 Installation
FastLane delivers the highest performance of WiFi. This essentially creates a wireless high-speed internet connection with the WiFi router linking the expander EX6130, while a second string connects the WiFi connection to the expander. To instal FastLane technology on your Extender, please follow these procedures:
- Connect the extension to your consumer device.
- Any web browser, like Microsoft Edge, Google Chromium or Internet Explorer, will then be opened.
- Input mywifiext.net to enter the entry key in the address bar.
- When the login window is displayed, enter the username and password.
- Click on ‘Do More’ and then on a brilliant option on the Netgear Genie website.
- Two options are available now: “Only the 2.4 GHz Extender Device, 5 GHz Router-Only Extender and 2,4 GHz Extender to Router-Only Extender.” You will have two possibilities.
- Select and click Save. Select your preferred settings.
- Update to Netgear EX6130
Netgear EX6130 Firmware Update
Will the weather suddenly start for your Wi-Fi extension? Is it not speeding even after the successful installation of a WiFi extension system? If so, upgrade the extension firmware quickly. Netgear Extensor Firmware is a collection of embedded hardware guidelines. The extension firmware is a mechanism that employs your label and model number particularly when speaking in the language of a lay person. So make sure your extension has the newest firmware version. Here you can upgrade the firmware of Netgear EX6130:
- Turn the AC1200 EX6130 into your WiFi extender first.
- Connect to the expansion network a PC, laptop or mobile device.
- After that, open your browser.
- In the Address field, enter mywifiext.net and click Enter.
- Use your username and password to log into your extension.
- Click the Firmware Upgrader option in the Settings menu.
- Then click the button “Check.”
- Click yes to update the firmware if you have a new firmware version.
- Wait and upgrade your EX6130 firmware for a while now.

![VidMate APK & VidMate APP Download Free for Android [2024]](https://www.englishsakshi.com/wp-content/uploads/2024/02/VidMate-APK-VidMate-APP-Download-Free-for-Android-2024-300x190.png)